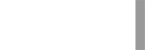你的 Mac 是否有運行緩慢、打開應用程式時當機、游標曾經變成旋轉的排球圖示等種種跡象呢?這些就是在告訴 Mac 使用者, RAM 空間很有可能已經不足,需要清理。
如何清理 Mac 的記憶體空間
除了可以選擇擴充記憶體,還可以選擇安裝清理記憶體空間的應用程式,然而在執行這些動作之前,以下有幾項免費的方法可以先試試
一、重新開機
重新開機是最簡單的釋出記憶體方法,當 Mac 重新啟動時,會清空記憶體和磁碟快取,所以當使用者重新開機使用後,會發現整體順暢許多
二、更新 MacOS
雖然更新時強制中斷作業對正在使用 Mac 工作的人會帶來不便,像是資料遺失等問題。但過舊的作業系統可能導致 Mac 運行緩慢,所以還是建議保持 macOS 系統的更新。
三、檢視活動監視器
透過步驟: Command+空白鍵 > Spotlight 搜尋,或是 Finder > 前往 > 工具程式 > 活動監視器。
可以檢視活動監視器,讓使用者了解 Mac 上的記憶體使用狀況,是否有特定的應用程式不尋常的大量使用記憶體空間。若發現不尋常的使用狀況可以立即結束應用程式,以下為檢測教學:
(1)打開活動監視器
(2)點選「記憶體」

(3)點選可疑的應用程式
(4)點選上方欄位的 ( i ),可了解詳細資訊
(5)點選「結束」來結束此應用程式
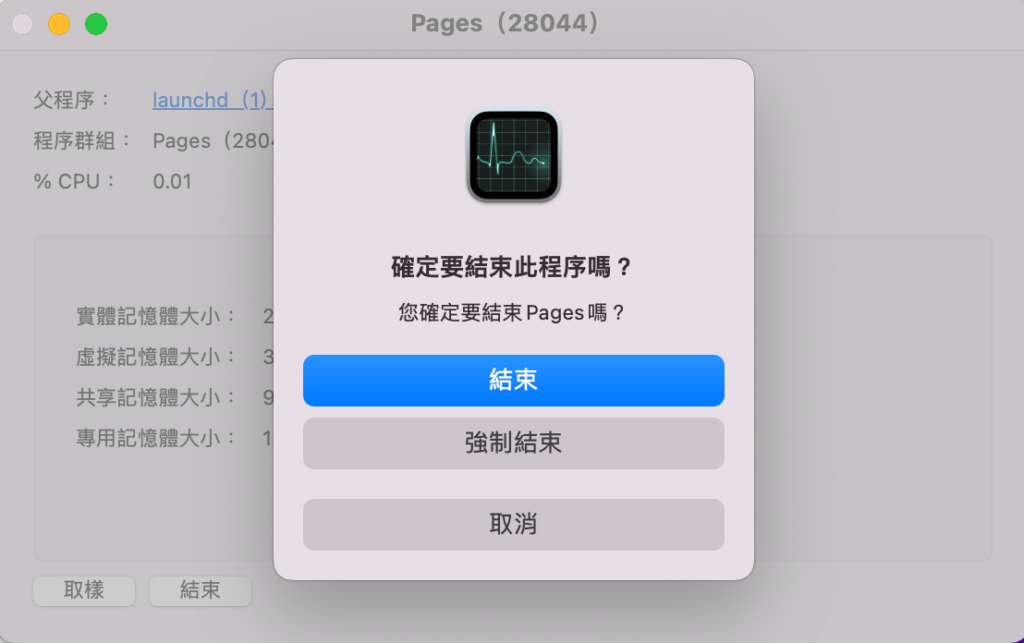
四、將在 Dock 上面沒使用的應用程式「結束」
如果剛好發現 Dock 上面沒在使用的應用程式還在運作(下方會有一個點),將其「結束」也能釋出一些記憶體空間。
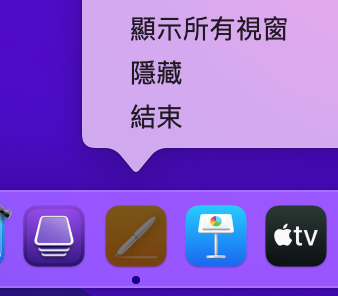
五、檢視 CPU 使用情況
有時候 Mac 運作緩慢,不全都是記憶體空間問題,也可能是應用程式大量使用 CPU 間接導致,使用者可以依照以下步驟查看 CPU 使用狀況:
(1)打開活動監視器
(2)點選「記憶體」
(3)點選「% CPU」對應用程式進行排序
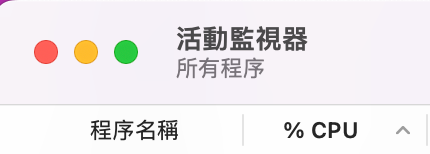
(4)如果應用程式使用較高的 % CPU,那有可能是導致 Mac 運行緩慢的原因
(5)點選該應用程式,並點擊上方欄位的 (x),即可結束
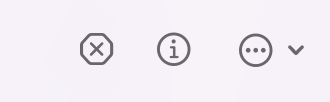
六、盡可能減少 Mac 記憶體使用量
建議辦法:
- 養成整理桌面的習慣,將圖檔與資料移動至資料夾中
- 前往 Finder > 偏好設定 > 一般,將開啟新 Finder 視窗時顯示「最近項目」改為 Macintosh HD,若為舊版 Mac 可能需要重新啟動 Finder(option+右鍵點擊 Finder)
- 停止應用程式在登入 Mac 時自動打開,前往系統偏好設定 > 使用者與群組 > 點選目前使用者 > 登入項目 > 選擇應用程式 > 點選 (-)
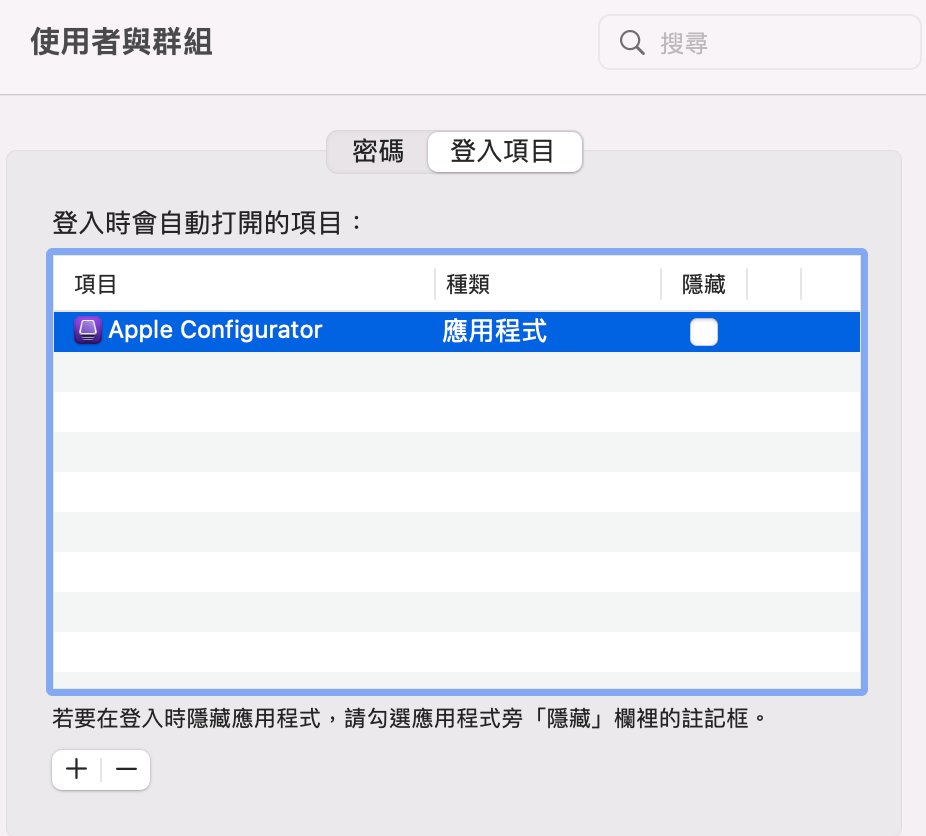
- 打開 Safari > 偏好設定 > 延伸功能,將用不到的 Safari 延伸功能刪除
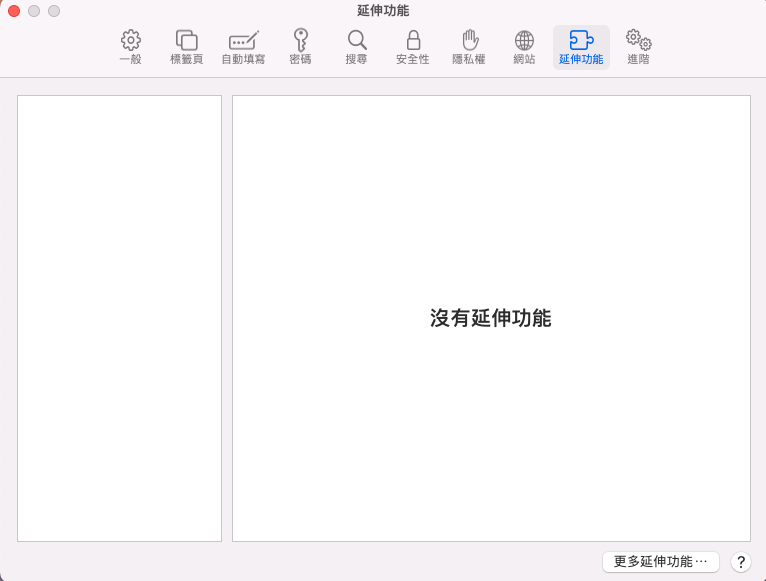
原文連結:https://www.macworld.com/article/673199/how-to-free-up-memory-ram-on-a-mac.html