macOS 最新版本 Ventura 已於臺灣時間 10 月 25 日正式推出。在心動按下更新之前,一起來認識這次的新增功能及更新教學吧!
macOS 版本命名由來
Apple 的命名傳統為版本號 + 名稱,在過去 macOS 作業系統都是以貓科動物為命名方式,直到 2013 年 Mavericks 被推出之後,就改以加州的地標作為命名方式,當然今年的 macOS Ventura 也不例外。
macOS Ventura 更新前注意事項
(1)確認你的 Mac 和應用程式,皆有支援此版本更新
(2)確認你的 Mac 有足夠的空間
- 點擊左上方 Apple logo
- 選擇「關於這台 Mac」
- 接著點擊「儲存空間」
(3)為 Mac 上的資料進行備份
- 點擊左上方 Apple logo
- 選擇「系統偏好設定」
- 接著點擊「時光機」
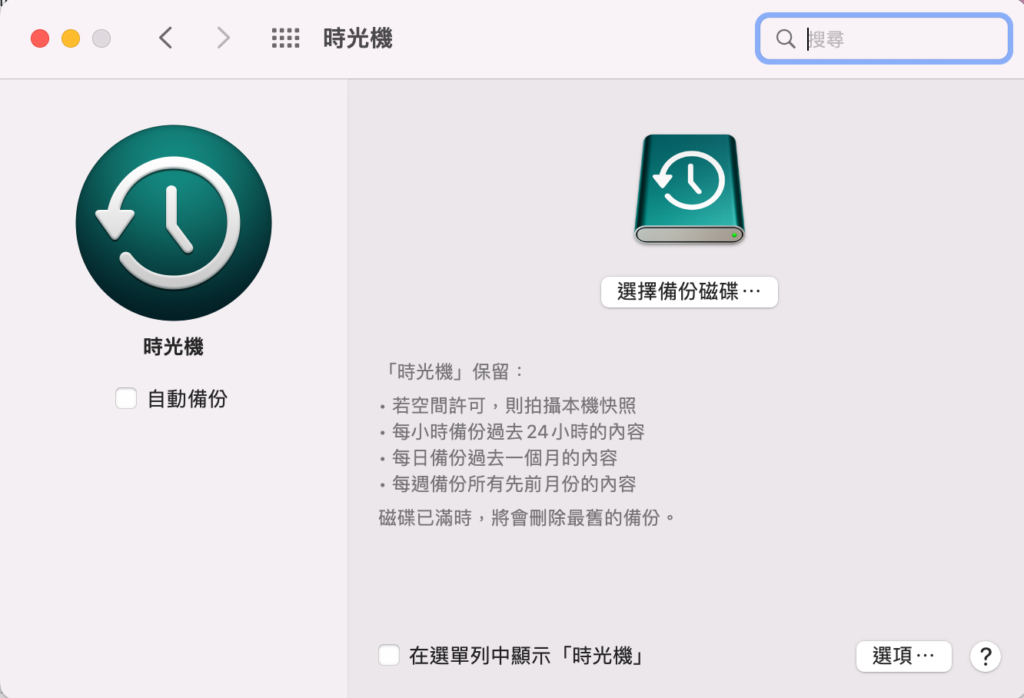
(4)確認使用的是受信任的網路
(5)先將 Mac 更新到目前最新釋出的版本
- 點擊左上方 Apple logo
- 選擇「系統偏好設定」
- 接著點擊「軟體更新」
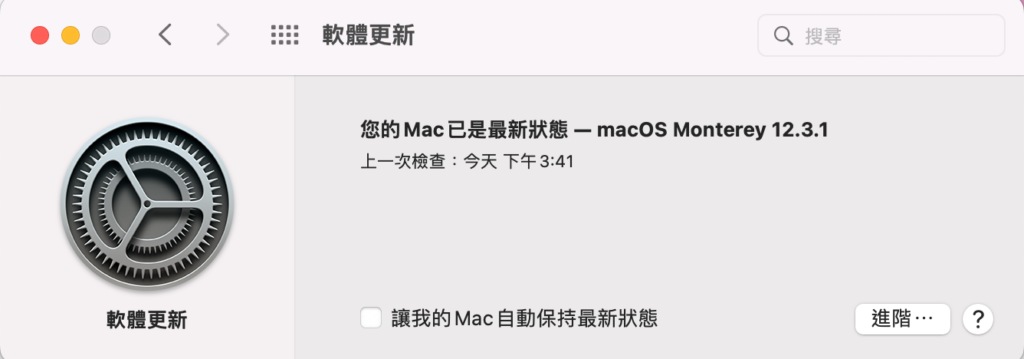
(6)確認 Mac 能夠正常運作
- 打開 Finder > 前往 > 工具程式 > 磁碟工具程式 > 選擇啟動磁碟 > 修理工具 > 執行
如果磁碟工具程式發現問題,則需要進入復原模式。
- 如果是持有 Intel 晶片的 Mac,請重新啟動,然後按住 Command-R 直到出現 Apple 標誌,就可以進入復原模式。
- 如果是持有 Apple 晶片的 Mac,請關機,然後打開你的 Mac 並持續按住電源按鈕直到看到「正在載入啟動選項」,點擊「選項」,然後再點擊「繼續」 ,就可以進入復原模式。
磁碟修復
- 進入復原模式,點選啟動磁碟
- 在復原輔助程式視窗,選擇 Local Administrator,點擊下一步,輸入密碼,點擊繼續
- 選擇在磁碟工具程式,然後點擊繼續
- 在工具列中,選擇檢視 > 顯示所有裝置
- 選擇您的 Mac 電腦的資料卷宗
- 點擊工具列中的修復工具按鈕
- 您會被要求輸入密碼以解鎖資料磁碟,選擇 Local Administrator 並輸入該帳號的密碼
- 選擇 Macintosh HD,然後點擊修復工具
- 程序完成後點擊完成
- 對容器重複此程式,然後對磁碟進行驗證,必要時進行修復
- 退出磁碟工具程式
macOS Ventura 支援 Mac 型號
- 2017 年或 2017 年後的 MacBook 機型
- 2018 年或之後的MacBook Air 機型
- 2017 年或 2017年後的 MacBook Pro 機型
- 2018 年或之後的 Mac mini 機型
- 2017 年或 2017 年後的 iMac 機型
- iMac Pro(所有型號)
- 2019 年或之後的 Mac Pro 機型
- Mac Studio(所有型號)
macOS Ventura 如何更新
透過 Apple Store 或者點擊「蘋果選單」>「關於本機」>「軟體更新」
macOS Ventura 新增功能
(1)郵件
- 智慧型搜尋更正:協助使用者更正錯字,並使用搜尋字詞的同義詞,進而提升搜尋結果
- 連結預覽:加入連結預覽,快速瀏覽寄發的電子郵件內容
- 提醒我:讓已經打開但尚未回覆的電子郵件,可以自訂時間日期,再次出現在收件匣中
- 取消傳送:在你剛送出的電子郵件送達收件人的收件匣之前,輕鬆取消傳送
- 在已排程時間傳送:排定在理想的時間傳送電子郵件
(2)Spotlight
- 快速查看:在搜尋結果上按下空白鍵,以檢視內容
- 快速動作:利用 Spotlight,開始計時器、開啟專注模式、執行捷徑等等
- 圖片搜尋:根據圖片中出現的所有資訊,搜尋訊息、照片、備忘錄及 Finder 中的圖片
(3)Safari
- 共享的標籤頁群組:每個人都能加入自己的標籤頁,合作時「標籤頁群組」能同步更新
- 網頁推播通知:macOS 的 Safari 頁面新增自選通知支援
- 網站設定同步:網站設定接會跨裝置同步,像是自動使用「閱讀器」
- 延伸功能同步:在 Safari 偏好設定,查看其他裝置的可用延伸功能,安裝後即可同步
- 新增翻譯語言:阿拉伯文、韓文、土耳其文、泰文、越南文、波蘭文、印尼文與荷蘭文
- 網頁圖片翻譯:支援使用原況文字功能,翻譯圖片中的文字
(4)通行密鑰
- 通行密鑰:通行密鑰能取代密碼,成為更簡易安全的登入方式
- 防止網站資料外洩:任何你的私密訊息都不會存放在網頁伺服器
- 跨裝置同步:經過端對端加密,並透過 iCloud 鑰匙圈同步至其他 Apple 裝置
- 避免釣魚式詐騙:通行密鑰絕不會離開你的裝置,且只限於建立密鑰的特定網站使用
(5)訊息
- 編輯訊息:在傳送訊息後的 15 分鐘內可以進行內容編輯,但對方可以看見修改紀錄
- 標示為未讀:可以將訊息標記為未讀,稍後再作回覆
- 復原最近刪除的訊息:在刪除訊息後的 30 天內復原最近刪除的訊息
- 取消傳送:可以在發送訊息後的 2 分鐘內取消傳送
(6)iCloud 共享的圖庫
- 闔家共享照片圖庫:將各自的 iCloud 照片圖庫與最多達 5 人分享
- 一起製作照片選集:每人皆有相同權限,編輯、加入、刪除照片
(7)幕前調度
- App 置中:App 會以合適的尺寸顯示於畫面中央,方便你使用
- 排在側邊的 App 會保持更新:側邊 App 即使暫時沒使用,仍會更新顯示資訊
- 快速取用視窗與 App:未使用的視窗會按造使用順序排列在左側,輕點即可切換
- 返回桌面:輕點桌面即可返回,方便尋找檔案
(8)FaceTime
- FaceTime 接力:FaceTime 可以順暢無間在 Mac、iPhone 或是 iPad 間轉接,已連接的藍芽耳機也能同步轉換到新裝置
(9)接續互通相機
- 用 iPhone 來做你的網路攝影機:可透過有線或無線運作,當你將 iPhone 靠近你的 Mac 時, Mac 就會自動切換成以 iPhone 作為相機輸入
- 用 iPhone 來做你的 Mac 麥克風 :可透過有線或無線運作,當你將 iPhone 靠近你的 Mac 或移開時,便可自動切換
- 人像模式:透過「接續互通相機」,現在任何 Mac 上都能使用「人像」模式。「人像」模式能模糊背景,讓你成為畫面中的焦點
- 人物居中:透過「接續互通相機」,現在任何 Mac 上都能使用「人物居中」功能。「人物居中」功能會在你走動時調整取景範圍,讓你始終保持在畫面中間
- 桌上視角:運用 iPhone 上的超廣角相機,「桌上視角」功能讓你可以在視訊會議時,展示你的工作檯面
(10)Game Center
- 活動:在重新設計的 Game Center 儀表板和個人檔案上,查看朋友的遊戲活動和成就
- 同播共享功能支援:支援 Game Center 多人連線的遊戲,現已整合「同播共享」功能。你可以跟好友在 FaceTime 通話時,自動開始玩遊戲
(11)隱私保護
- 鎖上照片 App 中已隱藏和最近刪除的相簿:「已隱藏」和「最近刪除」相簿預設為已鎖上狀態,你可使用登入密碼或 Touch ID 來解鎖

