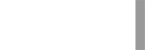蘋果在每年 WWDC 開發者大會上會針對 macOS、iOS、watchOS 講解有什麼樣的更新,在每一次一定會提到今年新增了哪些輔助使用的功能,並且對特定族群能夠更方便的使用蘋果裝置,在 macOS 上也有這些貼心的設計,而輔助使用有哪些功能,有哪些可以讓我們平時使用 Mac 時更方便並且滿足不同需求的貼心設計,就讓我們來一一的介紹吧。

輔助使用的設定在「系統偏好設定」中的「輔助使用」可以找到。

側邊欄中可以看到有著非常多的選項可以設定,像是顯示器、語音控制、鍵盤等等,以下就針對常用的功能來介紹
縮放
縮放在平時需要使用 Mac 用來教學非常的實用
螢幕縮放
在教學或是與人討論事項時可以將畫面放大,將討論聚焦在重點上,可以有效防止被其他視窗干擾。
開啟功能後在放大畫面時手按住鍵盤上的「Control」鍵再加上滑鼠捲動或是兩指在觸控版上下控制就可以將畫面放大囉。
移動文字
有時教學時因為距離關係,在距離畫面比較遠的常常看不到畫面上的某些字,這時畫面放大是個解決方法,但是有時只是要將某一串文字放大該怎麼做呢?
這時候「移動文字」就非常的好用,開啟功能後在想要放大文字的地方按著「Command」並將滑鼠移動到文字上方就可以放大文字。
顯示器
顯示器在 Mac 上是個非常重要且不可或缺的,沒有了顯示器,我們連現在 Mac 顯示了什麼畫面都不知道,但是有些人有了顯示器,但是對於顏色的辨別有障礙,而 Mac 又是如何幫助他們的呢?
顏色濾鏡
常常聽到有些人不能考駕照,因為有紅綠色盲,看不清楚路上的紅綠燈會造成危險,但是色盲不僅僅只有紅綠色盲,大致可以分為 紅綠色盲、藍黃色盲、全色盲,對於這些 Mac 要如何幫助他們分辨呢?
顯示器中的「顏色濾鏡」,可以幫助這些人能夠清楚的分辨在 Mac 上所顯示的內容
若是對紅色的物件沒辦法辨別,就可以選擇「紅/綠濾鏡(紅色盲)」,這時 Mac 就會將系統內所有會顯示紅色的物件,將顏色更改為其他顏色,這樣就可以幫助紅綠色盲辨別囉。
鍵盤
鍵盤在 Mac 中也是不可或缺的,在很多地方都會使用到鍵盤,而且有著非常多的快速鍵。
快速鍵有很多種組合,有些組合兩個按鍵就結束了,但是有些快速鍵組合非常多按鍵,那有些人沒辦法一次按住這麼多按鍵該怎麼辦?
甚至鍵盤壞掉了,那該怎麼輸入內容?
暫留按鍵
有些人在使用快速鍵時,沒辦法一次按住這麼多按鍵該怎麼解決?
「暫留按鍵」是個非常貼心的功能,可以讓人可以一個一個按鍵按也可以達到快速鍵的功能。
開啟之後只要按下任何一個快速鍵,在畫面的右上角就會自動顯示目前按了哪些按鍵,就可以不用為了使用快速鍵而必須一次按很多按鍵。
輔助使用鍵盤
有一次在使用 iMac 時,正好鍵盤沒電了,這時候正好在打一份重要的文件,那沒了鍵盤該如何繼續?
這時候只要將「啟用輔助鍵盤」開啟,在畫面上就有個臨時的鍵盤可以使用囉。
這在教學時也非常好用,他會跟鍵盤同步,只要鍵盤按了什麼按鍵,模擬鍵盤也會同步顯示,非常方便。
快速鍵
有些功能在特殊狀況狀況才會使用,而每次使用完都得到輔助使用將他關閉似乎有些麻煩。
這時候可以使用快速鍵來快速開啟或是關閉輔助使用的功能
在有 Touch ID 的 MacBook 上為「快速按三下 Touch ID」
在其他沒有 Touch ID 的 Mac 上為「Command – Option – F5」
或者將「在選單列中顯示「輔助使用」狀態」開啟,就可以在選單列中開啟或是關閉輔助使用的功能